
It's easy for Mac users to record external audio with the help of QuickTime Player, a built-in Mac OS program. In order to live stream games, record tutorials, and presentations, you should be able to capture both the internal audio (from YouTube videos, games, etc) along with the external audio (from your microphone). Recording internal audio on Mac isn't as easy as recording external audio. This will save your recording as a 256kbps AAC file.Capture system sound on mac, how to capture system sound on mac, How to record internal audio on mac, how to record screen on mac with internal audio, how to record system sound on mac, how to screen record on mac with internal audio, mac internal audio recorder, mac internal recording software, record internal audio on mac, record system sound on mac

Close the window to name and save it as an audio file. Now go about your capture and when you’re finished, click QuickTime Player’s Stop button.
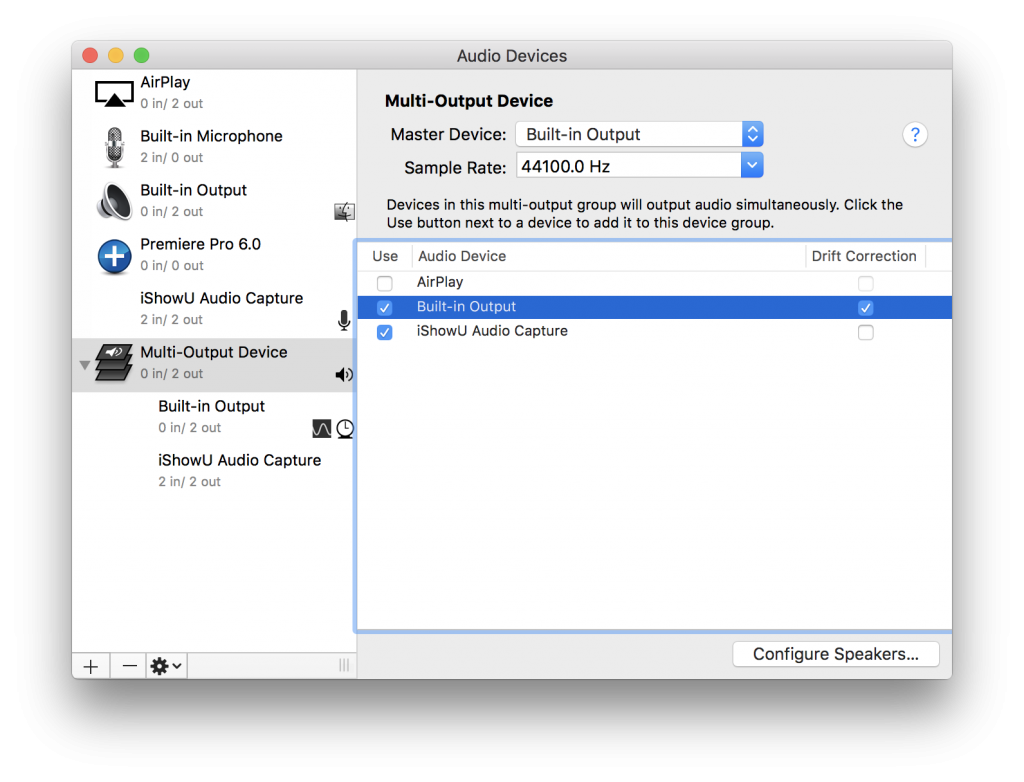
Click on it and choose the output you’d like to monitor from-headphones jacked into the Mac’s headphone port, for example. A new menu will appear in the Mac’s menu bar. To hear what your Mac is recording, launch Soundflowerbed, which the Soundflower installed places inside the SoundFlower folder now inside your Applications folder. And that’s because the Mac’s audio is routed to Soundflower rather than your Mac’s speakers or headphones. You see movement in QuickTime’s meters but hear nothing from your Mac’s speakers. One thing you’ll immediately notice as you record is the sound of silence. The difference is that High quality records at a resolution of 44.1 kHz and Maximum records at a higher quality of 48 kHz. Both produce an AAC file encoded at 256 kbps.


In the Audio area below you have two options-High and Maximum. To perform the capture, launch QuickTime Player, choose New Audio Recording from the File menu, and in the window that appears, make sure that SoundFlower is selected by clicking on the small triangle.


 0 kommentar(er)
0 kommentar(er)
